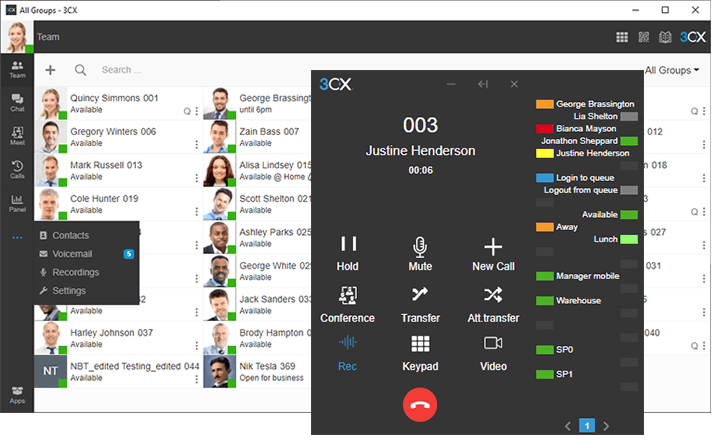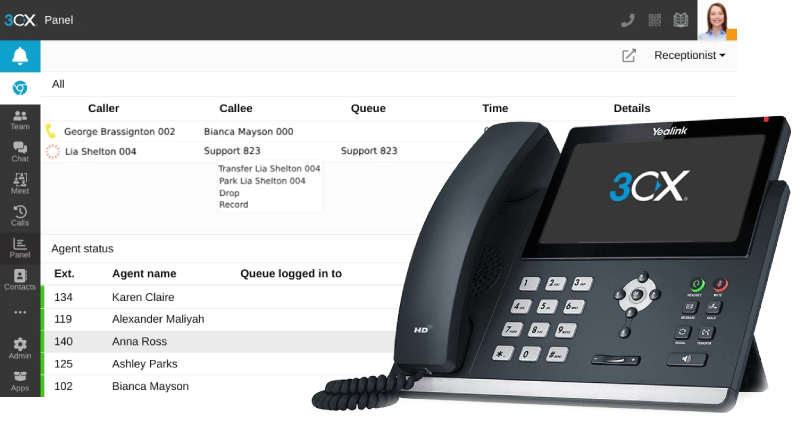How to Set Direct Dial Keys

How to Set an Automatic Reply Email in Outlook
September 6, 2022
How to Disable Focused Inboxes in Outlook
September 13, 2022Many customers of ours would like to just press a button when making a phone call. Well, with our phone system, you can set your own BLF keys! A BLF (or busy lamp field) key is like the speed dial of your desk phone. These keys can be configured in the 3CX web client or desktop app. The most commonly used keys you may need when configuring one of these keys is BLF and Shared Parking. However, there are many options that can be set.
When setting a BLF key, you can either do it in the web client or in the desktop app on your computer. Lets talk about the web client first. You can find the link to your business’s web client in the welcome email sent when the phone system was initially installed, however, if you do not have that email, we can always send it again. The link to the web client is listed as the Outside the office. Typically these links will look like this: https://businessname.pa.3cx.us/webclient. Also in the welcome email is the username and password for logging into the web client.
Once in the web client, you should see 3 dots at the bottom left corner. Here is where you can see your voicemail and settings. In the settings, BLF will be at the bottom of the list. In this menu, you can configure BLF keys for extenions with in your organization, shared parking, agent status, and much more.
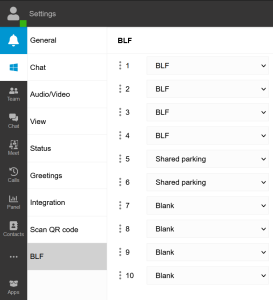 Image of BLF Menu in Web Client
Image of BLF Menu in Web Client
If you are using the desktop app to change the BLF keys, the process is very similar. However, the settings menu options are in the top right corner, instead of the left side.
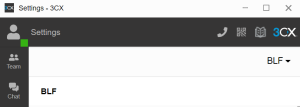 Image of BLF Menu in Desktop App
Image of BLF Menu in Desktop App
After changing the BLF keys, you may need to reboot your desk phone if you have one. This just ensures the phone can accept the changes and show the new BLF keys on the phone. And just like that, the keys are set! If you do need any assistance, or would like us at Preferred IT to show you the process, feel free to call 412-517-6777 or email Service@preferreditsolutions.com and we are happy to assist!