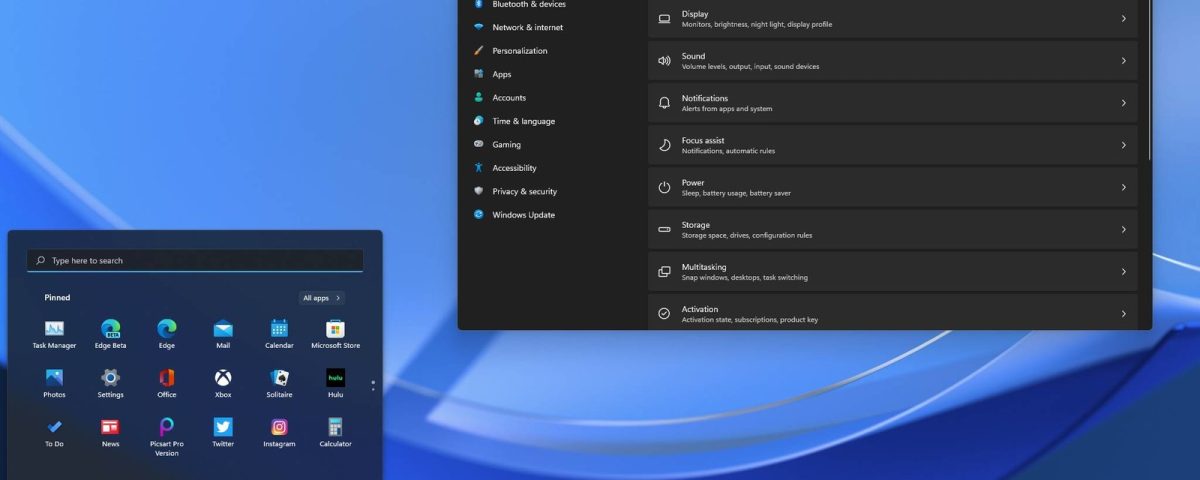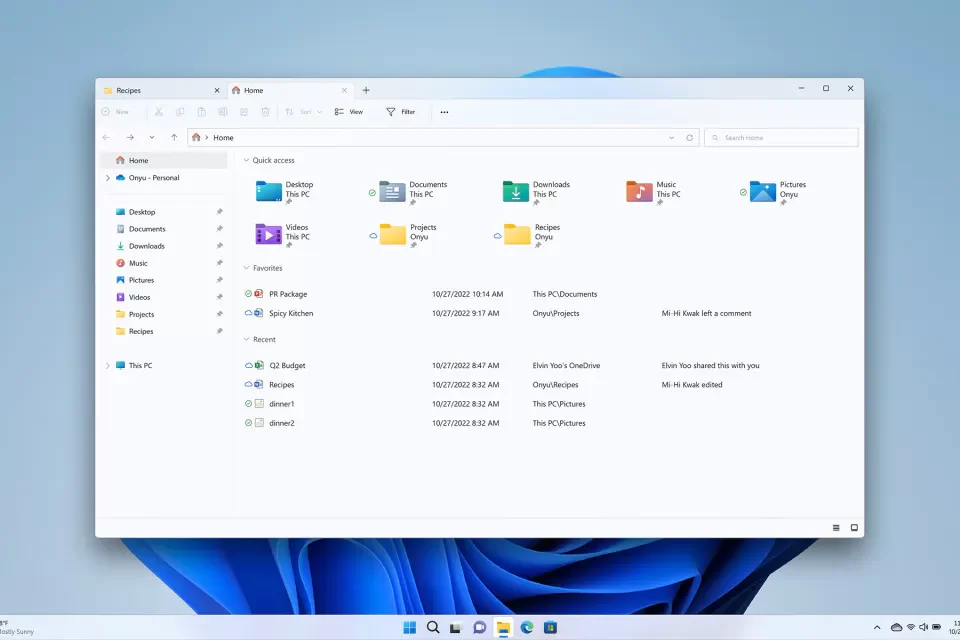Windows 11: How to Uninstall Apps

3CX: Android App Release
June 6, 2022
Internet Explorer No Longer Supported
June 16, 2022There are several reasons you might want to uninstall applications and / or programs from your Windows 11 PC. You may be trying to free up space, or you no longer use that application, or the program came with your PC and you don’t really need it.
There are actually several different ways to uninstall an app depending on what you’re trying to remove. If one method doesn’t work, try another.
Be warned: not every app can be uninstalled using the methods described here. Some built-in apps, such as Microsoft Edge, can only be uninstalled using the command prompt. Tom’s Hardware has some directions on how to do that, but since there is some debate as to whether that would create more problems with the OS than it’s worth, you may want to simply ignore its presence.
For most applications, though, the process is fairly straightforward.
Uninstall an app from the Start menu
It’s easy to uninstall simple apps, like many of those installed from the Microsoft Store, from the Start menu. For larger apps and programs, which may store settings in the Windows Registry and other places around your system, you may need to do a more formal uninstall. (Because Windows can store bits of your application in various parts of the system, it’s important to properly uninstall apps rather than simply delete them.)
Here’s how to begin:
- Click on the Start button.
- Locate the app (you may have to click All apps in the upper-right corner).
- Right-click on the app and select Uninstall.
:no_upscale()/cdn.vox-cdn.com/uploads/chorus_asset/file/23435926/Screenshot__264_.png)
- If you get a pop-up with the message This app and its related information will be removed, then just hit the Uninstall button and you’re finished!
:no_upscale()/cdn.vox-cdn.com/uploads/chorus_asset/file/23435935/Screenshot__265_.png)
- If it’s a more complex application, you’ll see a button that says Uninstall. You’ll be taken to the Uninstall or change a program page in the Control Panel.
Uninstall an app using the Control Panel
If you want to, you can also get to this page by selecting the search icon in your taskbar, typing Control Panel, clicking on the app bar, and then clicking on Uninstall a program under the Programs subhead.
- Scroll down to the program you want to remove. (If you can’t find it, you may need to uninstall through settings — the instructions for which are below.)
- Once you find the program’s listing, click on that and then on the Uninstall button at the top of the page. You can also right-click and select Uninstall or just double-click on the program.
:no_upscale()/cdn.vox-cdn.com/uploads/chorus_asset/file/23435942/Screenshot__267_.png)
- The next steps differ depending on the program. In some cases, the application will be removed and you won’t have to do anything else. You may get a pop-up window asking you to confirm. In that case, click Uninstall. You may get a window that says “Do you want to allow this app to make changes to your device?” Click Yes. If you get an uninstall window, click Next or Continue and follow the steps in the window to uninstall the app.
:no_upscale()/cdn.vox-cdn.com/uploads/chorus_asset/file/20003457/Screenshot__147_.png)
- Click Finish when you’re done.
Uninstall an app using settings
An alternative (and perhaps easier) method to uninstall a program is to use the “Apps & features” section of your Windows 10 settings.
- Click on the Start button.
- Select the cog to open up Settings.
- Select Apps from the left-hand column.
- Click on App & features.
- Scroll down to the app you want to uninstall, and click on the three dots on the right.
:no_upscale()/cdn.vox-cdn.com/uploads/chorus_asset/file/23436038/Screenshot__1_.png)
- Click on the Uninstall button. (If the button is grayed out, it means that you can’t uninstall it via the normal Windows interface.)
- A small pop-up window will appear. Click on the Uninstall button.
:no_upscale()/cdn.vox-cdn.com/uploads/chorus_asset/file/23436042/Screenshot__2_.png)
Original Post: https://www.theverge.com/23053353/windows-11-uninstall-apps-how-to